Langsung saja kamu buka aplikasi Code::Blocks yang sudah kamu install.
Ketika muncul seperti pada gambar di atas langsung saja kamu masuk ke menu File ➜ New ➜ Empty File sehingga mencul seperti gambar berikut.
Atau kamu bisa langsung klik pada icon New di bawah menu File.
#include <stdio.h>
int main()
{
printf("Hello, World!\n");
return 0;
}
Menyimpan Kode Program
Kemudian simpan (save / save as) kode program tersebut di folder kalian. Maka sebelum melakukan penyimpanan buatlah forlder yang khusus digunakan untuk menyimpan project-project C kalian dalam satu folder tersebut agar tidak berserakan di mana-mana.
$ads={1}
Cara menyimpannya silahkan masuk ke menu File ➜ Save (Ctrl+S) akan muncul seperti gambar ini.
Buatlah folder baru dengan nama Program C ➜ Open ➜ pada File name: tuliskan program_pertamaku.
Pastikan pada bagian Save as type: C/C++files ➜ tekan tombol Save maka tampilan pada lembar kerja akan berubah yang awalnya tidak berwarna sekarang sudah berwarna.
Menjalankan Kode Program
Untuk menjalankan kode program tersebut kamu bisa menekan icon perinta Run atau Build and Run.
Keterangan gambar:
- Build / mengkompilasi kode program berfungsi untuk membuat extensi .exe pada kode program agar bisa dijalankan dan ditampilkan hasilnya di layar.
- Run berfungsi untuk menjalankan kode program, jika kode program belum di Build maka akan ada pesan muncul agar kamu segera melakukan kompilasi dulu sebelum menjalankannya.
- Build and Run berfungsi untuk mengkompilasi sekaligus menjalankan kode program.
Setelah kamu melakukan proses kompilasi maka seketika itu proses tersebut akan ditampilkan pada kolom informasi (logs and others) di bawah.
Dan pada saat kompilasi berhasil dilakukan maka di layar akan menampilkan hasil dari kode program tersebut.Membuka File yang Pernah disimpan
Untuk membuka file kode program yang pernah kamu buat caranya cukup mudah, sama seperti membuka file-file lain. Dengan cara masuk pada menu File ➜ Open ➜ Cari file dimana kamu sebelumnya menyimpannya.
Ada tiga file yang muncul, maka pilihlah yang atas. Kemudian klik Open.
Agar yang muncul hanya satu maka kamu cukup memilih Files of type: menjadi C/C++files.
Demikianlah cara untuk menulis, menjalankan, menyimpan serta membuka kode program bahasa C pada aplikasi Code::Blocks.
Selanjutnya?
Selanjutka kamu akan belajar tentang:
#03 : Struktur Dasar dan Aturan Penulisan Pemrograman C







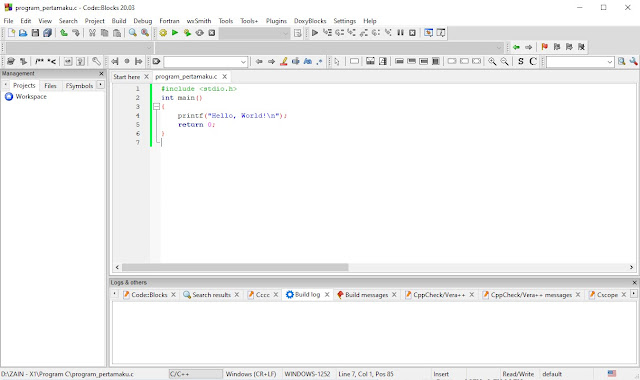




Posting Komentar