Kembali lagi bersama saya.... Pada kesempatan kali kita akan belajar tentang bagaimana caranya mengunduh dan cara menginstal Arduino IDE.
Pada materi sebelumnya yakni di materi pengenalan Arduino kita telah berkenalan apa itu Arduino dan apa saja produk yang ditawarkannya.
Sebelumnya juga sudah dijelaskan apa itu Arduino IDE, tentunya saat ini saya tidak perlu lagi menerangkan apa itu Arduino IDE.
Sekarang kita akan belajar bagaimana cara mengunduh dan menginstal Arduino IDE pada komputer kita.
$ads={1}
Mengunduh Aplikasi Arduino IDE
Untuk mengunduh Arduino IDE langsung saja kita menuju ke web resminya agar kita selalu mendapatkan update terbaru tentang aplikasi ini.
Silahkan unduh Arduino IDE nya di sini
Akan diarahkan ke web di mana aplikasi Arduino IDE berada. Seperti terlihat pada gambar berikut :
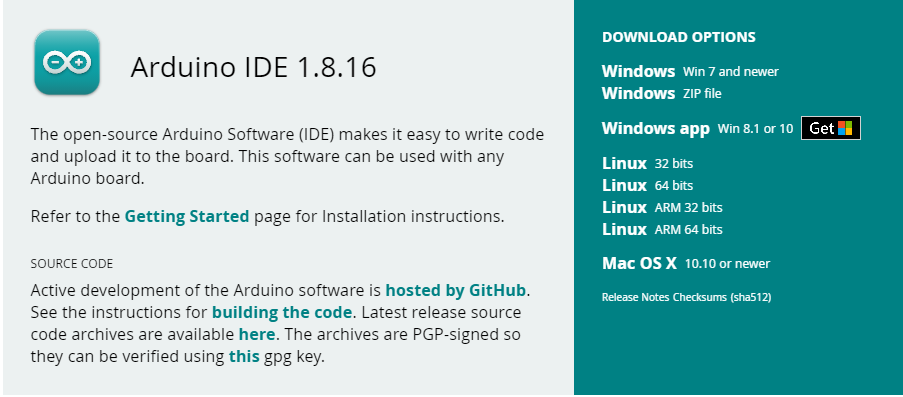
Setelah muncul seperti gambar tersebut silahkan pilih di bagian Download Options paling atas yakni Windows win 7 and newer (karena kita saat ini mempraktikkannya menggunakan OS windows). Jika Anda menggunakan OS selain windows silahkan pilih OS yang sesuai.
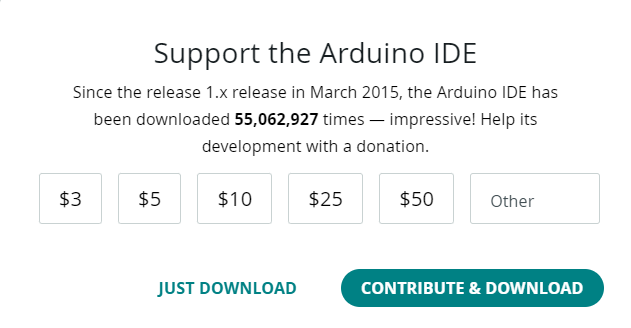
Ketika muncul seperti gambar tersebut silahkan pilih Just Download jika kita hanya ingin mengunduhnya saja. Tapi jika ingin memberikan kontribusi seperti misalkan akan memberikan donasi, maka pilih tombol Contribute & Download.
Tunggu sampai proses pengunduhan selesai.
Instalasi Arduino IDE
Setelah proses pengunduhan selesai, maka kemudian kita akan menginstalnya ke komputer. Di sini saya akan menjelaskan bagaimana caranya menginstal di komputer yang ber OS Windows. Dan jika teman-teman menggunakan OS selain windows silahkan disesuaikan saja.
Buka direktori (tempat di mana kita menyimpan hasil unduhan tadi). Kebetulan di sini saya meletakkannya di tempat unduhan secara default

Klik dua kali, dan ikuti perintahnya sesuai petunjuknya. Jika muncul pertanyaan "Do you want to allow this app to make changes to your PC?" silahkan pilih Yes

Ini adalah kotak dialog lisensi Arduino untuk memulai menginstal. Silahkan pilih I Agree
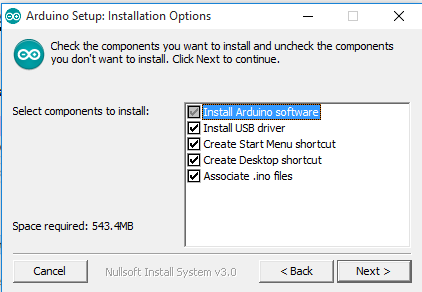
Untuk menginstal semua komponen silahkan cawang semua, jika Anda ingin memilih sebagian maka hilangkan centangnya dan sisakan komponen yang sesuai kebutuhan Anda. Namun sebaiknya Anda memilih semuanya. Kemudian klik Next

Tahap ini Anda diminta untuk memilih direktori tempat penyimpanan instalasi aplikasi Arduino. Apakah akan ditempatkan secara default ataukah ingin ditempatkan pada direktori yang Anda inginkan. Sebaiknya tidak perlu diganti langsung saja klik Install

Proses instalasi sedang berlangsung, tunggu sampai proses ini selesai dan jangan lakukan apapun.

Proses instalasi Port akan dilakukan. Silahkan pilih Install

Proses instalasi Driver srl USB Arduino akan dilakukan. Silahan pilih Install
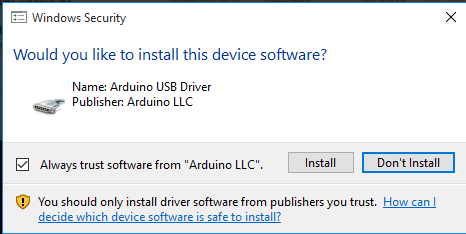
Proses instalasi Driver LLC USB Arduino akan dilakukan. Silahkan pilih Install
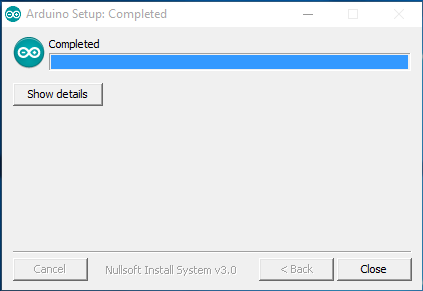
Instalasi Arduino IDE selesai. Silahkan pilih Close untuk menutup kotak dialog tersebut.
Aplikasi Arduino IDE sebagai pemrograman dari Board Arduino telah selesai dan sudah bisa digunakan untuk memprogram Board Arduino.
Bagian-bagian Pada Arduino IDE
Berikut adalah bagian yang terdapat pada arduino IDE :
- Verify : pada versi sebelumnya dikenal dengan istilah Compile. Sebelum aplikasi diupload ke board Arduino, biasakan untuk memverifikasi terlebih dahulu sketch yang dibuat. Jika ada kesalahan pada sketch, nanti akan muncul error. Proses Verify / Compile mengubah sketch ke binary code untuk diupload ke mikrokontroller.
- Upload : tombol ini berfungsi untuk mengupload sketch ke board Arduino. Walaupun kita tidak mengklik tombol verify, maka sketch akan di-compile, kemudian langsung diupload ke board. Berbeda dengan tombol verify yang hanya berfungsi untuk memverifikasi source code saja.
- New Sketch : Membuka window dan membuat sketch baru Open Sketch : Membuka sketch yang sudah pernah dibuat. Sketch yang dibuat dengan IDE Arduino akan disimpan dengan ekstensi file .ino
- Save Sketch : menyimpan sketch, tapi tidak disertai mengcompile.
- Serial Monitor : Membuka interface untuk komunikasi serial, nanti akan kita diskusikan lebih lanjut pada bagian selanjutnya
- Keterangan Aplikasi : pesan-pesan yang dilakukan aplikasi akan muncul di sini, misal "Compiling" dan "Done Uploading" ketika kita mengcompile dan mengupload sketch ke board Arduino
- Konsol : Pesan-pesan yang dikerjakan aplikasi dan pesan-pesan tentang sketch akan muncul pada bagian ini. Misal, ketika aplikasi mengcompile atau ketika ada kesalahan pada sketch yang kita buat, maka informasi error dan baris akan diinformasikan di bagian ini.
- Baris Sketch : bagian ini akan menunjukkan posisi baris kursor yang sedang aktif pada sketch.
- Informasi Port : bagian ini menginformasikan port yang dipakah oleh board Arduino.
Sekarang kita saatnya untuk mempersiapkan perangkat keras Arduino atau yang disebut dengan Module Arduino.
Kemudian kita akan lanjutkan belajar atau langsung praktik bagaimana caranya menggunakan module Board Arduino.
Module Arduino yang akan kita pakai sebagai bahan praktik adalah Board Arduino Uno yang sudah tersebar luas di pasaran. Anda bisa membelinya di Online Shope seperti Tokopedia, Buka Lapak, Shopee dan lainnya.
Silahkan beli dulu board yang sudah saya sebutkan tadi untuk melanjutkan pembelajaran berikutnya.
Selain materi di atas Anda juga bisa menontor videonya di bawah ini
Jika Anda sudah menyediakan module board Arduino Uno mari kita langsung ke materi Mengenal Pin-Out pada Arduino Uno

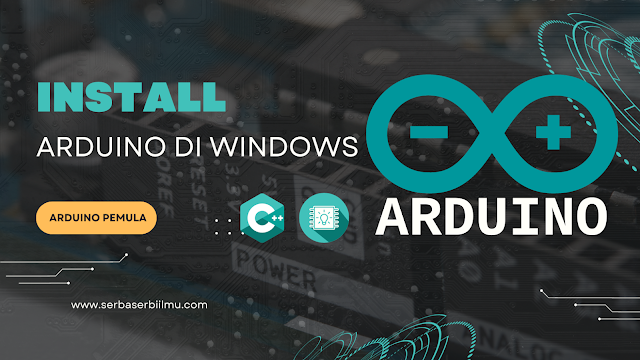

Posting Komentar